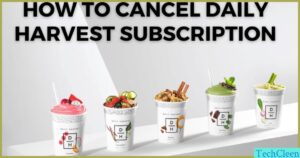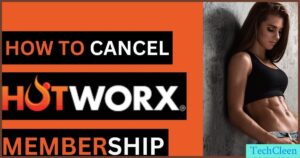If you’ve ever found yourself frustrated by your computer freezing unexpectedly, you’re not alone. Computer freezes can be caused by various issues, ranging from software conflicts to hardware problems. In this brief exploration, we’ll uncover some common reasons behind your computer’s chilly behavior and offer simple insights to help thaw out those freezing woes. Let’s dive into the possible causes and practical solutions to get your computer running smoothly again.
Ever wondered why your PC transforms into an unexpected ice sculpture, freezing at the most inconvenient times? It’s a frustrating dance with digital frostbite that leaves you bewildered and irritated. The mystery of ‘Why does my PC keep freezing?’ echoes through the tech-sphere. Is it a mischievous software glitch, an overheated processor, or perhaps a memory meltdown? Unraveling the enigma becomes a quest for warmth in the cold digital landscape, where the answer could be a simple defrost or a complex code intervention. Join the journey to unfreeze your digital woes and restore the fluidity to your computing experience.
Computer freezing can be caused by various issues, often stemming from hardware or software problems. Inadequate RAM, excessive background processes, or a full hard drive can lead to system slowdowns. Outdated drivers or incompatible software may also contribute to freezing. Overheating is another common culprit, as it can cause components to malfunction. Malware or viruses can compromise system stability as well. To troubleshoot, ensure your PC has sufficient resources, update drivers and software regularly, and run antivirus scans. Cleaning dust from hardware components and monitoring system temperatures can help prevent overheating issues. If problems persist, seeking professional assistance may be necessary to identify and address the root cause.
Restart Your Computer
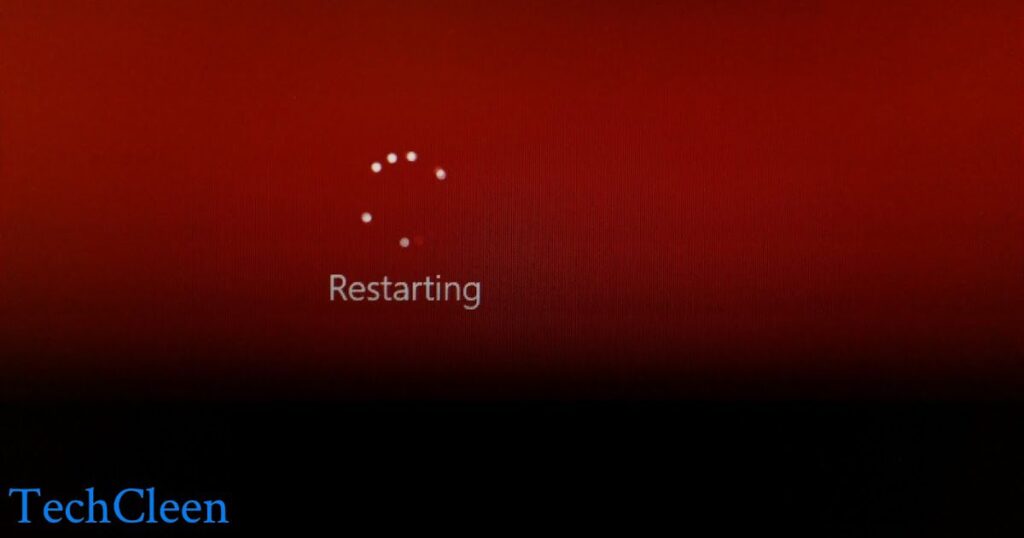
Ever experienced that moment when your PC decides to play freeze tag, leaving you wondering, “Why does my PC keep freezing?” It’s like a virtual brain freeze, and just like us, our devices need a reboot to get back in the game. Think of restarting your computer as the ultimate reset button – a refreshing sip of digital coffee to kickstart its day.
Imagine your computer as a marathon runner hitting a wall. It’s not giving up; it just needs a breather. A restart is like a mini meditation session for your device, allowing it to shake off the virtual stress and start anew. So, the next time your PC hits pause unexpectedly, give it the equivalent of a supportive pat on the back by hitting that restart button – a simple remedy for a tech hiccup, bringing a touch of humanity to the world of circuits and codes.
Is Your PC Experiencing Overheating Issues?

Ever notice your computer feeling like it’s turned into a little heater? When it gets all warm and toasty, that’s a sign it might be overheating. Just like us needing a break from a hectic day, your computer needs some cool downtime too. So, if it’s acting like it’s on a tropical vacation, it’s time to check what’s going on inside.
And then there’s that frustrating moment when your PC decides to play freeze tag without asking for your permission. You’re left wondering, “Why does my computer keep freezing?” Well, think of it as your computer’s way of saying, “I need a moment to chill, literally!” If your PC is giving you the cold shoulder or heating things up too much, it’s time to give it a little TLC and figure out what’s behind the freeze.
Discovering the Cause of a Crash

If you find your PC frequently freezing, it can be a frustrating experience. Discovering the cause of a crash is essential to resolving this issue and improving your computer’s performance. One common reason for freezes is software conflicts or insufficient system resources. Check if you have too many applications running simultaneously or if your computer meets the minimum requirements for the software you are using. Additionally, outdated drivers or operating system issues can contribute to crashes.
Regularly updating your software and drivers can help address these issues, ensuring a smoother and more stable computing experience. Hardware problems can also be a culprit behind repeated computer freezes. Malfunctioning components such as a failing hard drive or overheating processor can lead to crashes. Monitoring your computer’s temperature and conducting hardware diagnostics can help identify and address these hardware-related issues. By systematically investigating both software and hardware aspects, you can uncover the root cause of the crashes and take appropriate steps to keep your PC running smoothly.
Troubleshooting Software That Freezes Your PC
Encountering a frozen computer can be frustrating, but fear not! This guide aims to help you troubleshoot and resolve software-related issues that might be causing your PC to freeze. Follow these simple steps to get your PC back up and running smoothly
Close Unresponsive Programs:
Press “Ctrl + Alt + Delete” on your keyboard.
Select “Task Manager.”
Identify the unresponsive program under the “Applications” tab.
Click on it and choose “End Task.”
Check for Updates
Ensure your operating system and all installed software are up to date.
Visit the official website or use the software’s built-in update feature to install the latest updates.
Scan for Malware:
Run a full system scan using your antivirus software.
Remove any detected malware or viruses.
Update Device Drivers:
Outdated or incompatible drivers can cause freezing issues.
Visit the manufacturer’s website for your computer and peripherals to download and install the latest drivers.
Reduce Startup Programs:
Open the Task Manager.
Navigate to the “Startup” tab to see which programs launch at startup.
Disable unnecessary programs to lighten the system load.
Check Disk for Errors:
Open Command Prompt as an administrator.
Type “chkdsk /f” and press Enter.
Allow the process to complete and fix any identified errors.
Adjust Power Settings:
Go to “Power & sleep settings” in the control panel.
Select “Additional power settings” and choose a balanced or high-performance plan.
Reinstall Problematic Software:
If a specific program consistently causes freezes, consider reinstalling it.
Uninstall the software, restart your PC, and then reinstall the latest version.
Increase Virtual Memory:
Right-click on “This PC” or “My Computer” and select “Properties.”
Go to the “Advanced system settings” and click on the “Settings” button under the Performance section.
Navigate to the “Advanced” tab and click on the “Change” button in the Virtual Memory section. Adjust the size as needed.
Consult Online Resources:
If the problem persists, check forums, community support, or the software’s official website for specific troubleshooting advice.
Remember, each computer system is unique, and these steps might vary slightly based on your operating system and software. If issues persist, consider seeking help from professional IT support.
Try rebooting in a safe mood
“If your computer is acting up, try rebooting it in safe mode. Safe mode is like a troubleshooting mode that starts your computer with only the essential programs and drivers. This can help identify and fix any issues causing problems.
To reboot in safe mode, simply restart your computer and press the designated key (often F8 or Shift + F8) before the Windows logo appears. Once in safe mode, you can address issues or uninstall problematic software.”
Is Bad RAM Making Your PC Freeze?

“Is your computer freezing or acting strangely? Bad RAM could be the culprit. RAM (Random Access Memory) is like your computer’s short-term memory, and if it’s not working properly, your PC may freeze or crash. Think of it as having a faulty part in your brain – sometimes you forget things or get stuck.
RAM issues can cause programs to misbehave, files to become corrupted, and your entire system to freeze. These glitches can disrupt the seamless operation of your tech gadgets. To check if bad RAM is the problem, you can run a diagnostic tool or try swapping out the RAM modules. Just like fixing a hiccup in your brain, replacing the faulty RAM can make your computer run smoothly again. So, if your PC or other tech gadgets are acting up, it might be time to give their memory a check-up.
When to Give Up on Repairing Your PC

When your computer keeps freezing, it can be frustrating. While most computer issues can be fixed, there comes a point when fixing it might not be worth it. Before you decide, reach out to us. We’ll check your computer and see why it’s freezing.
If it’s time to move on, we can guide you on getting a new computer that suits your needs. Don’t let computer freezes slow you down. Get in touch with us today for help, or bring your computer to our shop for a checkup and repairs.
Frequently asked question
Why does my computer keep freezing?
Possible reasons include too many running programs, insufficient RAM, or a hardware issue. Try closing unused apps and consider upgrading your RAM if needed.
What causes frequent computer freezes?
Overheating, outdated drivers, or malware can be culprits. Ensure proper ventilation, update drivers, and run antivirus scans regularly.
My computer freezes during specific tasks. Why?
Task-specific freezes may result from software conflicts or insufficient resources. Check for conflicting programs and ensure your system meets task requirements.
Can low disk space cause computer freezes?
Yes, low disk space hampers system performance. Free up space by deleting unnecessary files and consider upgrading your storage.
What should I do if my computer keeps freezing?
Update software, drivers, and run a malware scan. If the issue persists, check hardware components and consider consulting a professional for assistance.
Final conclusion
persistent computer freezing can stem from various underlying issues, making it crucial to approach troubleshooting systematically. Often, outdated software, driver issues, or insufficient system resources are common culprits. Regularly updating software, ensuring drivers are up-to-date, and maintaining ample available memory can significantly improve your computer’s stability.
Additionally, seeking professional assistance may be necessary if the problem persists, ensuring a comprehensive examination of hardware components and potential malware threats. By addressing these factors, users can enhance their PC performance and minimize the frustrating experience of frequent freezes.

With a robust five-year background in the ever-evolving realm of tech gadgets, I bring a wealth of hands-on experience and a deep understanding of the latest technological advancements.