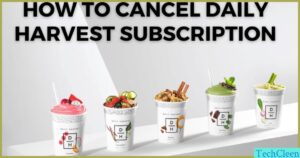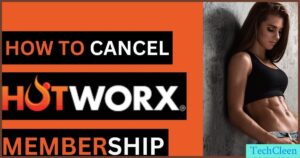What Is an AI File? It’s a question that often puzzles newcomers to the world of digital illustration. An AI file, short for Adobe Illustrator document, is the cornerstone of vector graphic formats.
These files are the lifeblood of professional illustration tools, allowing creative professionals to craft scalable images that maintain crystal-clear quality at any size. Unlike pixel-based images, AI files use mathematical curves to define shapes, making them ideal for brand identity creation and other forms of visual communication. Whether you’re a budding digital artist or a seasoned graphic design veteran, understanding the ins and outs of this file type is crucial in today’s creative industry.
Let’s dive into the world of AI files and unlock their potential.
What Is an AI File?

An AI file is the proprietary format used by Adobe Illustrator, a leading graphic design software. These files contain vector graphics, which are images made up of mathematical formulas rather than pixels. This means AI files can be scaled to any size without losing quality, making them perfect for logos, icons, and other graphics that need to look crisp at any resolution.
AI files are more than just simple images. They’re complex data structures that store layers, paths, and other design elements. This makes them incredibly versatile for creative professionals who need to make frequent edits or repurpose designs for different mediums. Whether you’re creating a brand identity or designing a billboard, AI files give you the flexibility to work at any scale.
Read This Blog:
Is Outlier Ai Legit: Discover The Truth Behind This Powerful Tool
Why Use the AI File Format?
The AI file format is the go-to choice for many digital illustrators and graphic designers for several reasons. First and foremost, it’s a vector format, which means it uses mathematical curves to define images. This results in infinitely resizable graphics that never lose quality, no matter how much you scale them up or down.
Another big advantage is the editability of AI files. When you open an AI file in Illustrator, you have access to all the individual elements that make up the design. This level of control is crucial for professional illustration work, where clients often request changes or need designs adapted for different uses. Plus, AI files can contain multiple artboards, making them great for storing entire brand guidelines or multiple versions of a design in a single file.
| Advantages of AI Files | Explanation |
| Scalability | Can be resized without loss of quality |
| Editability | All elements remain separate and editable |
| Layering | Supports complex designs with multiple layers |
| Industry Standard | Widely used and accepted in professional design |
| Multiple Artboards | Can contain multiple designs in one file |
How Do I Open an AI File?
Opening an AI file is straightforward if you have Adobe Illustrator installed on your computer. Here’s a quick step-by-step guide:
- Launch Adobe Illustrator on your computer.
- Go to File > Open in the top menu.
- Navigate to the location of your AI file.
- Select the file and click “Open.”
Voila! Your AI file should now be open and ready for editing. If you’re having trouble, make sure you have a compatible version of Illustrator. Newer versions can usually open files created in older versions, but the reverse isn’t always true.
How To Open AI Files Without Illustrator
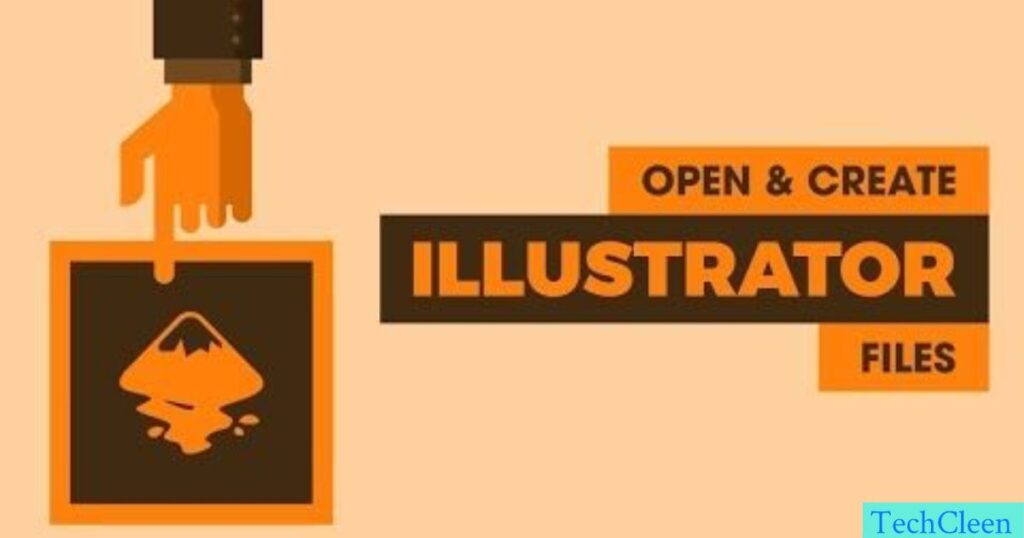
Don’t have Illustrator? No problem! There are several alternatives for opening and viewing AI files. While these options may not offer the full editing capabilities of Illustrator, they can be great for viewing or making basic edits to AI files.
Inkscape
Inkscape is a free, open-source vector editor that can open AI files. It’s a powerful tool in its own right and a favorite among budget-conscious designers. To open an AI file in Inkscape:
- Download and install Inkscape from their official website.
- Launch Inkscape and go to File > Open.
- Select your AI file and click “Open.”
Inkscape will import the AI file, allowing you to view and edit it. Keep in mind that some complex features or effects from Illustrator might not translate perfectly.
CorelDRAW
CorelDRAW is a professional-grade vector graphics software that offers robust AI file support. It’s a paid application, but it provides a comprehensive set of tools for working with vector graphics. To open an AI file in CorelDRAW:
- Launch CorelDRAW and go to File > Open.
- Navigate to your AI file, select it, and click “Import.”
- In the import dialog, you can choose how you want to import the file.
CorelDRAW offers excellent compatibility with AI files, making it a solid alternative for professional designers who prefer not to use Adobe products.
Affinity Designer
Affinity Designer is a budget-friendly alternative to Illustrator that’s gained popularity in recent years. It offers a clean, intuitive interface and strong vector editing capabilities. To open an AI file in Affinity Designer:
- Launch Affinity Designer and go to File > Open.
- Select your AI file and click “Open.”
- In the import settings, you can choose how to handle text and other elements.
Affinity Designer provides a smooth workflow for editing AI files, with many features that will feel familiar to Illustrator users.
Adobe Photoshop
While primarily a raster graphics editor, Adobe Photoshop can open AI files as smart objects. This allows you to place AI files into your Photoshop compositions while retaining their vector properties. To open an AI file in Photoshop:
- Launch Photoshop and go to File > Open.
- Select your AI file and click “Open.”
- Choose how you want to import the file (as Pixels or a Smart Object).
Remember, editing capabilities for vector graphics in Photoshop are limited compared to dedicated vector editors.
GIMP
GIMP (GNU Image Manipulation Program) is a free, open-source alternative to Photoshop. While it’s primarily for raster graphics, it can open AI files with some limitations. To open an AI file in GIMP:
- Launch GIMP and go to File > Open.
- Select your AI file and click “Open.”
- In the import dialog, choose your preferred settings.
GIMP will rasterize the AI file upon import, meaning you’ll lose the vector properties. It’s best used for viewing AI files or incorporating them into raster-based projects.
Converting Files in AI Format To EPS or SVG
Sometimes, you might need to convert your AI files to other formats like EPS (Encapsulated PostScript) or SVG (Scalable Vector Graphics). These formats offer better compatibility with other software or for web use.
If You Have Access to Illustrator
If you have Illustrator, converting your AI file is straightforward:
- Open your AI file in Illustrator.
- Go to File > Export > Export As.
- Choose either EPS or SVG from the format dropdown.
- Adjust any settings as needed and click “Export.”
This method ensures the highest fidelity when converting your files, as Illustrator understands all the nuances of the AI format.
If You Don’t Have Access to Illustrator
Without Illustrator, you can use online conversion tools. Websites like CloudConvert or Zamzar offer free conversions. Here’s a general process:
- Visit the conversion website of your choice.
- Upload your AI file.
- Choose the output format (EPS or SVG).
- Download the converted file.
Be cautious when using online tools with sensitive or proprietary designs, as you’re uploading your file to a third-party server.
Open AI Files in Photoshop or GIMP
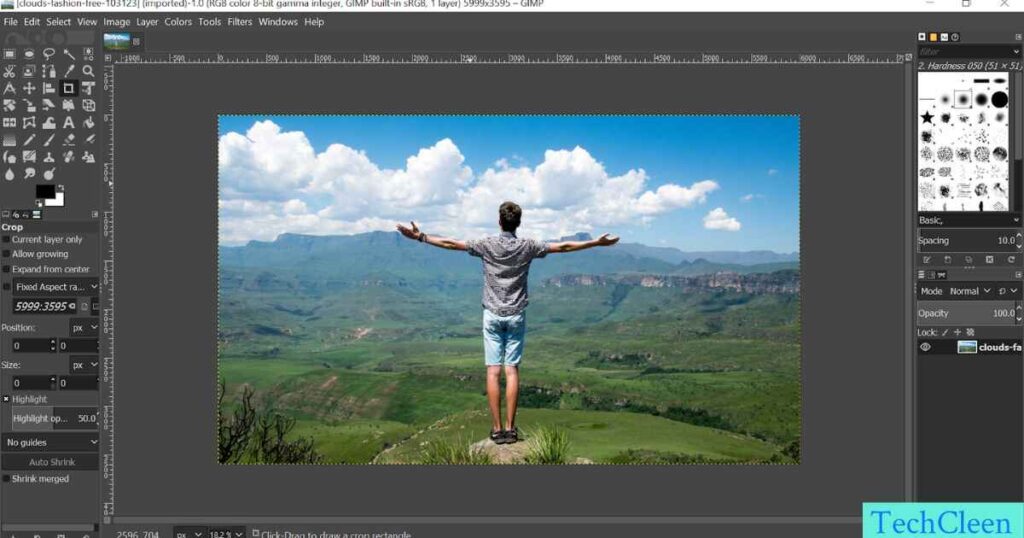
While not ideal, you can open AI files in raster editors like Photoshop or GIMP. This can be useful if you need to incorporate vector graphics into a raster-based project.
In Photoshop:
- Go to File > Open as Smart Object.
- Select your AI file and click “Open.”
- Choose your desired resolution.
In GIMP:
- Go to File > Open.
- Select your AI file and click “Open.”
- In the import dialog, choose your preferred settings.
Remember, opening AI files in raster editors will convert them to pixels, losing their vector properties. Always work at a high resolution to maintain quality.
How to Edit AI Files Without Illustrator
Editing AI files without Illustrator can be challenging, but it’s not impossible. Here are some options:
Convert AI to SVG or EPS Online for Free
Online converters can transform your AI file into more universally editable formats like SVG or EPS. Sites like CloudConvert offer this service:
- Visit CloudConvert.com.
- Upload your AI file.
- Choose SVG or EPS as the output format.
- Download the converted file.
You can then edit these files in various vector editing software.
Problems With Editing Converted AI Files
While converting AI files can make them editable in other software, it’s not without issues:
- Loss of some Illustrator-specific features
- Changes in text formatting
- Potential loss of layer information
- Color shifts in some cases
Always check your converted file carefully before proceeding with edits.
Inkscape
Inkscape is a powerful free alternative for editing AI files:
- Open your AI file in Inkscape.
- Use the Node tool to edit paths and shapes.
- Adjust colors, add text, and manipulate objects as needed.
- Save your work in Inkscape’s native SVG format or export to other formats.
Inkscape offers a robust set of vector editing tools that can handle most AI file editing tasks.
Also Read This Blog:
Corel Vector
Corel Vector is a cloud-based vector editing tool that can work with AI files:
- Convert your AI file to SVG using an online converter.
- Upload the SVG to Corel Vector.
- Use Corel Vector’s intuitive tools to edit your design.
- Export your work in various formats.
Corel Vector offers a modern, user-friendly interface that’s great for both beginners and professionals.
CorelDRAW Standard
CorelDRAW Standard is a professional-grade vector editing software that offers excellent AI file support:
- Open your AI file directly in CorelDRAW.
- Use CorelDRAW’s comprehensive toolset to edit your design.
- Take advantage of features like layers and effects.
- Export your work in various formats, including AI.
CorelDRAW Standard is a powerful alternative to Illustrator, offering a familiar workflow for professional designers.
Affinity Designer
Affinity Designer is a budget-friendly vector editor that can handle AI files:
- Open your AI file in Affinity Designer.
- Use the software’s intuitive tools to edit vectors, add effects, and manipulate text.
- Take advantage of features like symbols and assets for efficient workflow.
- Export your work in various formats, including PDF with vector content.
Affinity Designer offers a fresh take on vector editing with a modern interface and powerful features.
Final Thoughts
What Is an AI File? At its core, it’s a powerful tool for visual communication and digital art. Throughout this guide, we’ve explored the ins and outs of AI files, from their structure as vector graphics to the various methods of opening and editing them. Whether you’re working with .ai files in Adobe Illustrator or seeking alternatives like Inkscape or Affinity Designer, the versatility of this file format is undeniable.
We’ve answered the crucial question of “What is an AI file?” and provided solutions for how to open AI files without specialized software. Remember, AI files are more than just digital illustrations; they’re the building blocks of scalable brand symbols and resolution-independent graphics. As you continue your journey in graphic design, keep exploring the potential of AI files. They’re not just a file type they’re a gateway to limitless creativity in the digital illustration world.
FAQs
What are AI files used for?
AI files are primarily used for vector graphics and digital illustrations. They’re essential for creating scalable images like logos, icons, and complex artwork that requires resolution-independent graphics.
Is an AI file a PDF?
No, an AI file is not a PDF, but it can contain PDF compatibility. While both are used in graphic design, AI files are specific to Adobe Illustrator, whereas PDFs are a more universal file format.
How do I open a .AI file?
The best way to open an .AI file is with Adobe Illustrator. Alternatively, you can use other vector software like Inkscape, CorelDRAW, or Affinity Designer, or convert it to a more widely supported format.
How do I convert a file to AI?
To convert a file to AI, you typically need Adobe Illustrator. Open your original file in Illustrator, then save or export it as an AI file. For vector formats, this process usually preserves the scalable graphics.

With a robust five-year background in the ever-evolving realm of tech gadgets, I bring a wealth of hands-on experience and a deep understanding of the latest technological advancements.