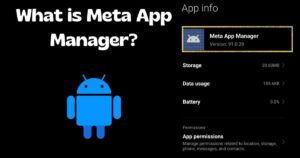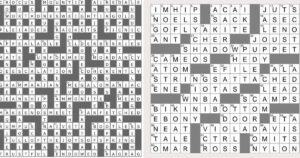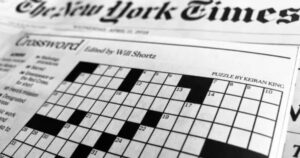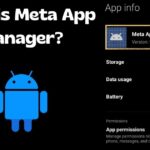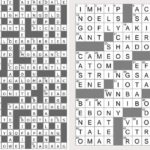A factory reset on an HP laptop involves restoring the system to its original settings, erasing all user data and installed programs. To initiate this process, access the recovery options through settings or specific key combinations during startup. Ensure a power source, back up essential data, follow on-screen instructions, and allow the laptop to complete the reset, returning it to a state similar to when first purchased. Refer to the laptop’s user manual for model-specific instructions.
Embark on a journey to unlock the full potential of your HP laptop with ‘How To Factory Reset HP Laptop.’ Through the transformative art of a factory reset, whether troubleshooting issues, removing malware, or preparing for resale, this process wipes the slate clean, restoring your device to its original factory settings. With just a few simple steps, harness the power to rejuvenate your laptop’s performance and start anew. Consult your model’s user manual for precise instructions tailored to your HP device.
Embark on a laptop transformation with the captivating power of an HP factory reset. Unleash a digital rebirth by erasing clutter, restoring pristine settings, and reviving performance. Navigate through settings or startup keys, secure a power source, and follow on-screen magic for a rejuvenated device. Your laptop’s rebirth awaits – seize it now!
HP Laptop Reset Guide

1.Backup Important Data: Before starting the reset, ensure you’ve backed up essential files and data to prevent any loss during the process.
2. Power Off Your Laptop: Shut down your HP laptop completely before initiating the reset.
3. Access Recovery Options: Turn on your laptop and press the designated key (varies by model – usually Esc, F11, or F8) to access the recovery options during the startup process.
4. Choose ‘Troubleshoot’: Navigate to the ‘Troubleshoot’ option in the recovery menu.
5. Select ‘Reset This PC’: Look for the ‘Reset this PC’ or similar option and click on it.
6. Choose Reset Type: Decide between ‘Keep my files’ or ‘Remove everything,’ based on your preference. The former retains your files, while the latter performs a complete reset.
7. Follow On-screen Instructions: The system will guide you through the reset process. Confirm your choice and follow the on-screen instructions.
8. Wait for Reset to Complete: The reset process may take some time. Be patient and let the system complete the reset.
9. Set Up Your Laptop: Once the reset is done, you’ll be prompted to set up your laptop as if it were brand new. Follow the setup instructions.
10. Restore Backed-up Data: If you backed up your data, now is the time to restore it to your laptop.
11. Install Updates: Check for and install any system updates to ensure your laptop is running the latest software.
12. Reinstall Applications: Reinstall any necessary applications and software that you had before the reset.
On-Screen Instructions

Initiating the factory reset process involves following user-friendly on-screen instructions. Once recovery options are accessed, users are guided through a series of steps that may include selecting whether to remove all files or reinstall only the operating system. These straightforward instructions streamline the reset procedure, ensuring a smooth and efficient experience tailored to the user’s preferences.
No Admin Password Required
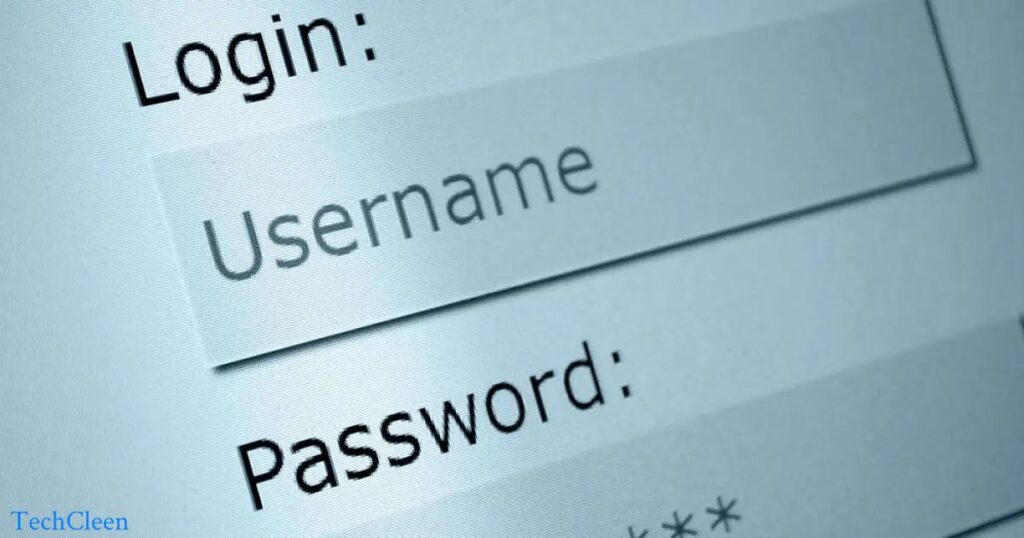
The provided information highlights the convenience and efficiency of a software solution that eliminates the necessity for an admin password. Users can make major changes without seeking approval from a network admin, reducing the time and effort spent on coordination. By enhancing control over individual privileges, the software allows users to manage their specific roles independently, eliminating the need to share or keep track of administrator passwords.
This approach not only streamlines access but also ensures security is maintained. The emphasis on customization enables users to assign varying levels of admin control, optimizing efficiency while minimizing the potential for misuse. Ultimately, the software promises less time wasted in administrative processes and more user control over their designated functions.
Restore Your Laptop to Its Original Settings Without Hassle

Escape the intricacies that often accompany the task of restoring your laptop to its original settings as you embark on a journey of unparalleled convenience. Modern tools and user-friendly processes have transformed what was once a cumbersome endeavor into an effortless experience. Navigate through the restoration process with ease, effortlessly erasing data and configurations to bring your device back to its factory state.
Whether you find yourself troubleshooting persistent issues, eradicating stubborn malware, or preparing your laptop for resale, this hassle-free approach ensures a seamless transformation. Reclaim absolute control over your laptop’s performance without the headaches – simplicity and efficiency are now at your fingertips, promising a smooth and stress-free journey to a completely refreshed and optimized device.
Acknowledge the Benefits of Factory Reseting an HP Laptop
Starting afresh by resetting your laptop to factory settings brings it back to its pristine state, akin to its initial unboxing. This process effectively eradicates viruses and malicious software, wipes personal and unnecessary programs, and streamlines the entire system, ensuring a secure computing environment. Opting for a factory reset on your HP laptop translates into a tangible boost in productivity and overall performance.
The rejuvenated laptop operates at a swifter pace, with freed-up storage space accommodating more programs and files. By retaining only essential applications, users can mitigate lag time, prevent crashes, and prolong the lifespan of their machine. This proactive approach also eliminates unnecessary programs, optimizing both space and resources for a seamless and efficient computing experience.
Frequently asked question
How do I force my laptop to factory reset?
Go to Settings > System > Recovery. At the top of the window, click on “Reset this PC.” Then, choose “Get Started” and select “Remove Everything” from the box that pops up. After that, you can decide to reinstall Windows either from the local drive or by downloading it from the cloud.
Can you factory reset a HP laptop without logging in?
HP Recovery Manager helps you reset your laptop without needing a password. To access HP Recovery Manager, press “F11” or “Esc” while your laptop is starting up. Then, choose “Windows Recovery Environment > Troubleshoot > Recovery Manager > Next” and wait for your laptop to reset.
How do I factory reset my HP desktop from startup?
To reset your HP desktop without a password, just press the F11 key when starting up. This opens the HP Recovery Manager, letting you restore the computer to its original factory settings.
How to factory reset my PC?
To reset your PC in Windows 10, go to the Start menu, click the gear icon (Settings) in the bottom left, or find the Settings app in the list of apps. In Settings, click on Update & Security, then go to Recovery, and finally, choose Get started under Reset this PC.
What is the F11 key on HP laptop?
Pressing the F11 key makes your browser go full-screen, and if you press it again, you’ll go back to the regular view with the menu bar. In Microsoft Excel, you can use the Shift key with F11 to easily make a new spreadsheet in a new tab.
Final conclusion
In conclusion, mastering the art of factory resetting an HP laptop is a pivotal skill for users aiming to optimize their device’s performance. From troubleshooting persistent issues to eradicating malware or preparing for resale, the process offers a versatile solution. The importance of preparation, including data backup and power source connectivity, cannot be overstated.
Accessing recovery options, following on-screen instructions, and patiently awaiting completion are key steps in this transformative journey. The ability to tailor the reset based on preferences, whether wiping all files or reinstalling the operating system only, adds a layer of customization. Consulting the laptop’s user manual for model-specific insights and troubleshooting tips ensures a seamless and successful factory reset, providing users with a refreshed, efficient, and rejuvenated HP laptop experience.

With a robust five-year background in the ever-evolving realm of tech gadgets, I bring a wealth of hands-on experience and a deep understanding of the latest technological advancements.