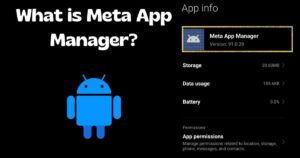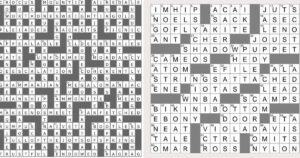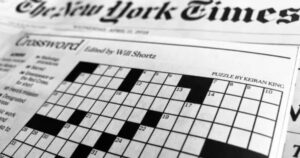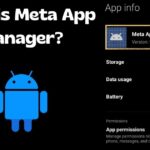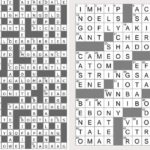To stop Instagram from scrolling to the top you can simply tap the status bar once to immediately return to the top of your feed or profile. This feature is native to Instagram and does not require any additional settings or adjustments.
Understanding Instagram’s Auto-Scroll Feature
If you have ever been deep in your Instagram feed only for the app to suddenly scroll right back up to the top without warning you are not alone. This frustrating auto-scroll feature catches many users off guard and disrupts their seamless browsing experience.
Instagram’s auto scroll functionality is designed to refresh your feed and load new content automatically. However this can be jarring when you are mid scroll. The app suddenly jumps back to the beginning forcing you to manually navigate back to where you left off.
So what exactly triggers this auto scroll? It often occurs when you have scrolled a significant distance through your feed or after a certain period of inactivity. Instagram wants to ensure you are always seeing the latest posts from accounts you follow.
While well-intentioned Instagram’s aggressive auto-refresh can become a nuisance for users who’d prefer to control when their feed updates. Thankfully there are methods to halt this behaviour and take back control of your scrolling.
Methods to Bluntly Stop Instagram Auto Scrolling
The straightforward way to prevent Instagram’s feed from arbitrarily scrolling back to the top is by turning off auto refresh and data saver modes. These settings are what trigger the app’s overzealous content refreshing.
On Android devices:
- Open the Instagram app and navigate to your profile page
- Tap the three horizontal lines (menu icon) in the top right
- Select Settings
- Tap Account
- Toggle off Data Saver
On iOS devices:
- Launch Instagram and go to your profile
- Tap the three lines in the top right
- Choose Settings
- Select Cellular Data Use
- Toggle off Data Saver
By disabling data saver mode, you’re telling Instagram not to aggressively reload content to conserve data. Your feed will only refresh when you manually pull down to initiate it.
But what if you still experience the scroll resetting issue even with data saver off? There could be another culprit Instagram’s auto-refresh setting.
For Android:
- Open Instagram and head to your profile
- Tap the menu icon (three lines)
- Go to Settings > Account
- Toggle off Auto-refresh on Wi-Fi load” and “Auto-refresh on Mobile Data load
For iOS:
- Open your profile in the Instagram app
- Tap the menu button
- Go to Settings > Account
- Switch off Auto-refresh on Wi-Fi load and Auto-refresh on Mobile Data load
With both data saver and auto-refresh disabled, your Instagram feed should no longer unexpectedly jump back to the top. You’re now in full control of when new content loads.
However some users report occasional glitches where the feed still randomly resets despite these settings being off. If you encounter this restarting the Instagram app or your device can sometimes resolve the issue.
Addressing Fake Claims Regarding Instagram Auto Scroll
As the auto scroll problem persists for many Instagram users some questionable solutions have emerged online claiming to offer permanent fixes. However many of these are ineffective gimmicks or straight up harmful misinformation.
One common bogus claim is that uninstalling and reinstalling the Instagram app will stop the auto scroll behaviour. In reality this does nothing to address the underlying auto refresh settings causing the issue in the first place.
Another frequent piece of bad advice is to clear the app’s cache or data. While this may work temporarily for some it is not a lasting solution and you will likely experience the problem again soon after
Perhaps the most alarming hoax is downloading malicious anti scroll apps that claim to modify Instagram’s functionality. Not only are these apps ineffective but they can potentially expose your device to malware data breaches, or other serious risks. Stick to adjusting the legitimate settings within the official Instagram app instead.
Be wary of any Instagram scroll fix that seems sketchy or too good to be true. Most reputable solutions involve toggling the data saver and auto-refresh options as outlined earlier.
Resolving Instagram Auto-Scroll Issues on Android and iOS
While disabling data saver and auto-refresh modes solves the unwanted scroll resetting for most users others may still encounter sporadic issues. If you continue to experience problems on your Android or iOS device after following the previous steps try these additional tips:
Android Troubleshooting:
- Check for any outstanding Instagram app updates in the Google Play Store
- Clear the Instagram app cache (Settings > Apps > Instagram > Storage > Clear Cache)
- Ensure your device isn’t running low on storage space
- Try using Instagram’s web/desktop version as a temporary workaround
iOS Troubleshooting:
- Update to the latest version of iOS and Instagram app
- Offload and reinstall the Instagram app (Settings > General > iPhone Storage > Instagram > Offload App)
- Check for any accessibility settings conflicting with Instagram’s scrolling
- Reset all settings (Settings > General > Transfer or Reset iPhone > Reset > Reset All Settings)
If you have exhausted all options and Instagram still exhibits erratic scrolling behaviour your last resort may be uninstalling and reinstalling the app after first clearing all app data. Just keep your login details handy.
As a final note be mindful that future Instagram updates could reintroduce or alter auto-scroll functionality. If issues persist after an app update repeat the steps to disable data saver and auto refresh as needed.
Quick Tips to Control Instagram Scrolling
While the methods above provide robust solutions to stop Instagram’s feed from auto scrolling there are some additional quick tips that can help you gain more control over your scrolling experience:
- Utilize Instagram’s Data Saver Mode Strategically
- Data Saver reduces data usage by preventing videos from auto-playing and disabling auto-refresh
- Enable Data Saver when on cellular data to avoid unwanted refreshing and conserve your data
- But disable it on Wi-Fi to allow smooth video playback and content updating
- Pause Video Playback
- Videos set to auto-play as you scroll through can cause the app to jump around
- Pause videos individually by tapping on them as you encounter them in your feed
- This prevents playback from pushing you further down unknowingly
- Adjust Scroll Sensitivity
- On Android you can tweak scroll sensitivity to prevent overshooting while quickly scrolling
- Go to Settings > Accessibility > Scroll Sensitivity and adjust the slider to your preference
- Lower sensitivity makes scrolling less reactive to gestures
- Use Instagram on Desktop
- The Instagram desktop/web experience doesn’t exhibit the same scroll reset behavior
- Browse instagram.com on your computer for uninterrupted feed scrolling
- You can also use Chrome Remote Desktop to access the desktop site from your mobile
- Clear App Cache Regularly
- Cached data can sometimes interfere with Instagram’s performance
- Periodically clear the app’s cache to ensure smooth scrolling
- But avoid clearing data as this will log you out
- Update Your Device Software
- Keeping your smartphone’s operating system updated is crucial
- New updates often contain fixes for bugs and app integration issues
- Make sure both your device and the Instagram app are up to date
While not permanent solutions these tips can provide some added control and quality of life improvements to your Instagram scrolling experience.
Turning Off Auto-Scrolling on Instagram: A Step by Step Guide
For those who prefer a concise step by step process for disabling Instagram’s auto-scroll functionality here is a condensed guide you can follow:
To Stop Auto-Scrolling on Android:
- Open Instagram and go to your profile
- Tap the three-line menu icon on the top right
- Select Settings
- Choose Account
- Turn off Data Saver
- Turn off Auto-refresh on Wi-Fi load
- Turn off Auto-refresh on Mobile Data load
To Stop Auto Scrolling on iOS:
- Launch Instagram and visit your profile
- Tap the three-line menu button at the top
- Go to Settings
- Select Cellular Data Use
- Switch off Data Saver
- Go back to Settings then Account
- Disable Auto refresh on Wi-Fi load
- Disable Auto refresh on Mobile Data load
Once you have followed these steps for your device type Instagram should no longer automatically scroll back to the top of your feed unexpectedly.
Remember if you continue experiencing issues try clearing the app’s cache checking for updates or contact Instagram’s support team for further troubleshooting assistance.
Related Post: “The Difference Between Followers and Following on Instagram“
Alternative Solutions to Stop Instagram Auto-Scroll
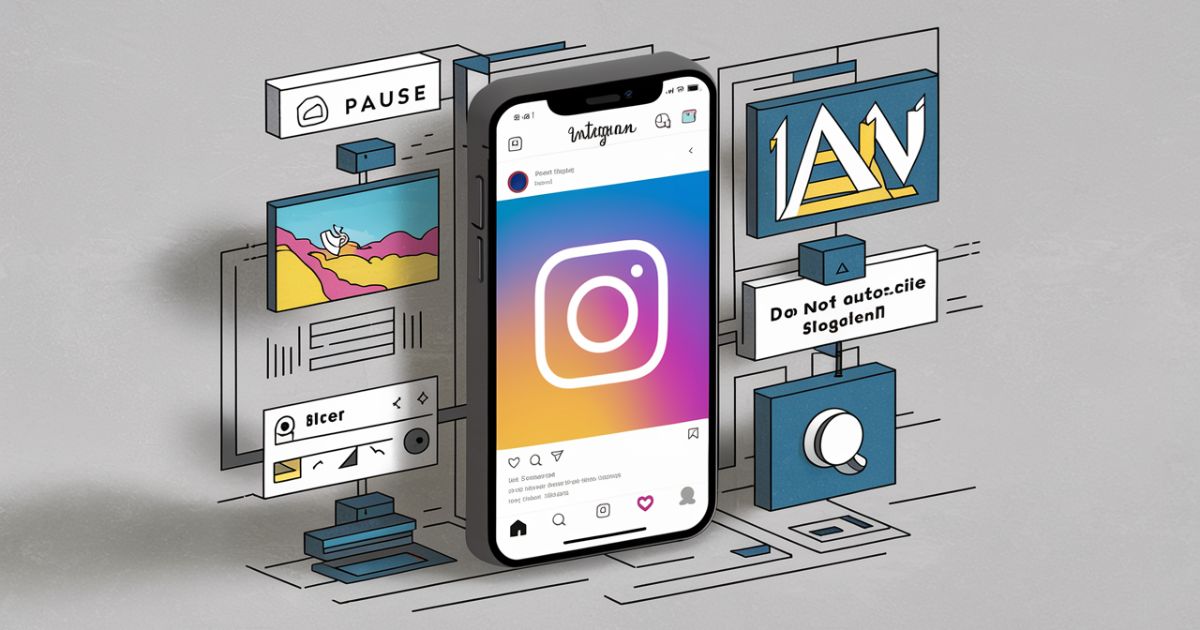
While adjusting Instagram’s native settings is the most direct solution some users may prefer alternative workarounds to regain control over the app’s scrolling behavior. Here are a few options to explore:
Use Third-Party Instagram Clients
- There are numerous third-party Instagram viewer apps on the App Store and Play Store
- Many offer customization settings to disable auto-scroll and auto-refresh
- Popular choices include OG Instagram Instagam Instander and Raccoon
- But use at your own risk as these apps run Instagram Web View without official support
Leverage Device Accessibility Settings
- On Android you can use accessibility services to control scrolling across apps
- Install app like Blind Assistant Talker and grant accessibility permissions
- Within the app’s settings disable auto-scrolling and customize scroll sensitivity
- This provides system wide scrolling customization beyond just Instagram
Switch to Instagram Lite
- Instagram Lite is a lightweight official version focused on performance
- While lacking some features it offers a stripped down data saving experience
- The minimalist design may reduce instances of unwanted auto scrolling
Try Instagram Web Wrappers
- Services like Purple Viewer provide a desktop browser-wrapped Instagram experience
- These web apps have more scrolling control versus the native mobile app
- The downside is a slightly clunkier interface not optimized for mobile
Use Android Developer Options
- Enabling Developer Options provides advanced system controls
- You can adjust settings like animation scales and transition animations
- This can sometimes indirectly impact scrolling behavior across apps like Instagram
While not definitive fixes these alternative methods provide more options for users struggling with Instagram’s auto scroll. Try them out to see if any offer an improved browsing experience tailored to your preferences.
Troubleshooting FAQs for Instagram Scrolling Problems
Despite the various solutions outlined some Instagram users may still encounter scrolling issues from time to time. Here are some frequently asked questions to further troubleshoot the problem:
I disabled data saver and auto refresh but my Instagram feed still randomly scrolls to the top. What else can I try?
First double check that those settings are correctly toggled off for both Wi-Fi and mobile data. If so try clearing the Instagram app’s cache or temporarily uninstalling and reinstalling the app. Updating to the latest app version can also resolve bugs.
Why does Instagram keep reverting my settings? I have disabled auto-refresh multiple times.
This is likely a glitch. Force stopping Instagram clearing cache/data and ensuring your device has enough free storage space may prevent the settings from resetting.
Video playback seems to drastically affect Instagram’s scrolling behavior. Is there a way to control auto playing videos?
Yes you can prevent videos from auto playing by enabling Instagram’s Data Saver mode (Settings > Account > Data Saver). This reduces data usage and stops auto playing content.
Does using Instagram on a mobile browser or desktop solve the scrolling issue?
Many users report fewer scrolling problems using Instagram’s desktop website version on a computer or via a mobile browser. The web experience doesn’t exhibit the same auto-scroll behavior.
My Instagram app keeps crashing or freezing when I try to scroll. What’s causing this?
This could be due to a lack of free device storage space an outdated app version corrupted app cache/data or even a problematic system software update. Try all the basic troubleshooting steps first.
Are there any settings to adjust Instagram’s overall scrolling sensitivity?
On Android you can tweak general scroll sensitivity under Settings > Accessibility > Scroll Sensitivity. For iOS this level of customization isn’t available within Instagram itself.
I have tried everything but Instagram’s scrolling is extremely glitchy on my device. What’s my last resort?
If you have exhausted all other options, backing up your data and performing a factory reset could potentially resolve deep-level software conflicts causing the scrolling issues. But only attempt this as an absolute last resort.
Don’t get too frustrated if Instagram’s scrolling continues giving you headaches despite your efforts. The app’s team is constantly rolling out updates so a permanent fix may be implemented in the future. For now leverage the available settings and workarounds to create your ideal browsing experience.
Examining Auto-Scroll Functionality on Instagram
To better understand how to address Instagram’s auto-scroll behavior it is helpful to examine the underlying reasons and functionality behind this feature.
At its core Instagram’s auto scroll exists to keep users engaged and viewing the latest content as seamlessly as possible. The app is designed to automatically refresh your feed and load new posts periodically without any manual intervention required.
This prevents you from having to constantly pull-to-refresh as you scroll through hours’ worth of content. Instagram’s algorithms determine the optimal times to trigger these auto refreshes based on factors like:
How far you have scrolled through your feed
How long you have been browsing the app
Whether you are connected to Wi-Fi or cellular data
Your historical Instagram usage patterns
The idea is to strike a balance between providing a continuous stream of new content while also conserving data usage and device resources when appropriate.
However this auto refresh functionality ends up clashing with how many users prefer to browse Instagram. Suddenly being bounced back to the top of the feed when you were midway through catching up can be incredibly disruptive to the browsing experience.
Some argue the auto-scroll is a byproduct of Instagram prioritizing rapid content consumption over giving users full control. The fear is that people will miss out on new posts if not actively being cycled through the entire feed.
Others view it as a well-intentioned but flawed implementation that fails to account for diverse user browsing habits and preferences. An infinite scroll experience isn’t ideal for everyone.
Instagram has tried to provide workarounds like Data Saver mode to let users customize this behavior. But the options still feel clunky and buried within confusing mobile settings menus.
Ultimately Instagram’s auto-scroll stems from its mission to keep users constantly engaged with a never ending stream of new visual content. But many view this as coming at the cost of a disjointed interruptive browsing experience.
As user backlash continues Instagram may be pressured to create more intuitive
controls around this functionality, or potentially phase it out entirely in favor of true seamless, uninterrupted infinite scrolling.
Can You Disable Auto-Scroll on Instagram? Insights and How-Tos
The short answer is: Yes you can disable Instagram’s auto scroll functionality though not through any official dedicated setting. As covered earlier turning off Data Saver and Auto Refresh modes prevents Instagram from aggressively resetting your feed positioning.
But beyond just toggling those settings it is important to explore why you may want to disable auto scrolling in the first place:
Uninterrupted Content Consumption
Arguably the biggest gripe against Instagram’s auto scroll is how disruptive and jarring it can be when you’re actively browsing your feed. Being abruptly bounced back to the top ruins your immersive content viewing flow.
Intentional Feed Navigation
Some prefer to meticulously scroll through their Instagram feed in a certain order at their own pace. Auto scrolling circumvents this desire for intentional controlled navigation.
Data/Battery Optimization
Constantly reloading new content can be a drain on your mobile data allowance and device battery life especially when unintended or unwanted.
Visual/Cognitive Strain
The sudden jumpiness caused by auto scrolling can be visually fatiguing and cognitively taxing to reorient yourself within the feed over and over.
So how can you specifically address these pain points? Follow these steps:
For Android:
- Open Instagram and go to Profile > Menu > Settings > Account
- Disable Data Saver
- Also disable Auto-refresh on Wi-Fi load and Auto-refresh on Mobile Data load
For iOS:
- Go to Profile > Menu > Settings > Account
- Toggle off Data Saver
- Also toggle off Auto refresh on Wi-Fi load and Auto refresh on Mobile Data load
With those options disabled your Instagram feed will only refresh when you manually pull down to initiate it. No more unexpected scrolling resets.
However some users still report occasional bugginess where auto-scrolling persists. In those cases also try:
- Clearing the Instagram app’s cache
- Ensuring your device isn’t low on storage space
- Checking for any pending Instagram updates
- As a last resort uninstalling and reinstalling the Instagram app
While not an official setting disabling Data Saver and Auto Refresh allows you to regain control over when Instagram’s feed refreshes and reduces undesirable auto scrolling.
Final Thought
The most straightforward method to halt Instagram from automatically scrolling to the top is by tapping the status bar once. Remember whenever you wish to swiftly return to the top of your feed or profile simply employ the How to Bluntly Stop Instagram From Scrolling to the Top method by tapping the status bar.

With a robust five-year background in the ever-evolving realm of tech gadgets, I bring a wealth of hands-on experience and a deep understanding of the latest technological advancements.