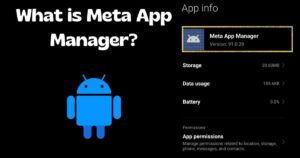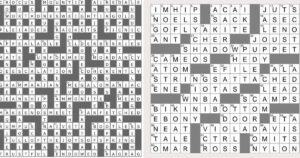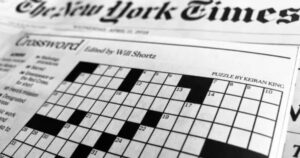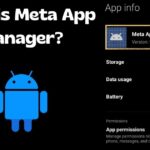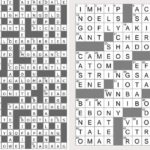Turning off a computer fan involves manually adjusting settings through hardware controls, software, or BIOS configurations. Users may opt to disable fans for reasons like noise reduction or energy conservation. However, caution is advised to prevent potential overheating and damage to computer components when altering cooling settings.
In the realm of computing, ‘How to Turn Off Computer Fan’ is not just a question but a gateway to a quieter, more efficient experience. Delve into the intricacies of manually adjusting fan settings through hardware controls, software tweaks, or BIOS configurations. Explore the reasons behind silencing the hum of fans—be it for noise reduction, energy conservation, or troubleshooting. Join us as we unlock the potential to personalize your computer’s cooling dynamics.
Managing computer fan settings enables users to control noise, conserve energy, and troubleshoot cooling problems. This can be done manually through hardware adjustments or by using specialized software. However, users should exercise caution to prevent potential overheating and damage to computer components when altering fan configurations.
Disconnect the Fan and Ensure a Safe Shutdown

Unplugging the fan from a computer system involves physically disconnecting it from the motherboard or power source. While this may seem like a straightforward approach to silence a noisy fan or conserve energy, it comes with inherent risks. Computer fans play a critical role in preventing overheating by dissipating heat generated during operation.
Unplugging the fan can lead to a lack of adequate cooling, potentially causing the system to overheat and resulting in damage to internal components. Therefore, users considering this approach should weigh the benefits against the potential risks and explore alternative methods, such as adjusting fan settings through hardware controls or software tools, to maintain a balance between cooling efficiency and noise reduction.
Customize Fan Configurations in the BIOS Settings for Optimal Performance
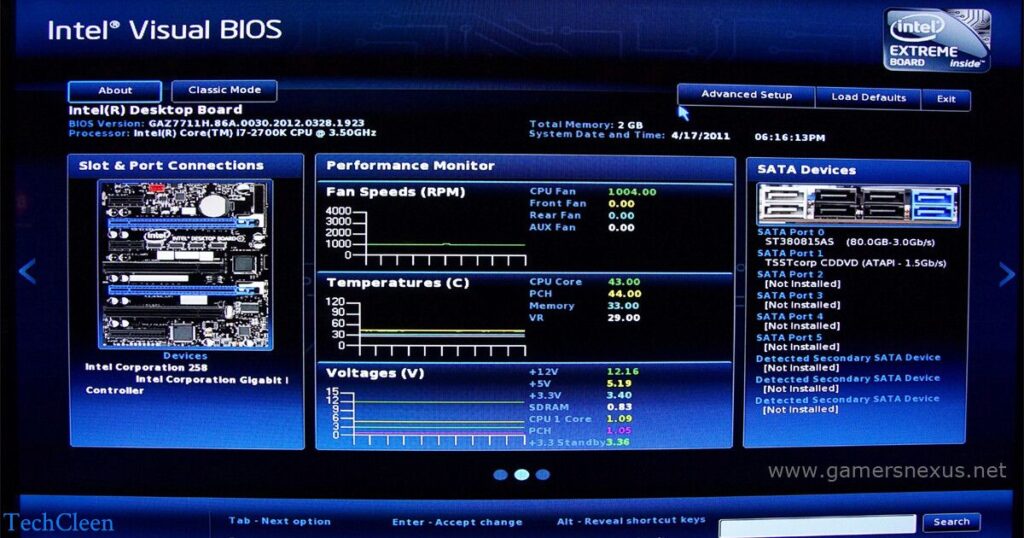
Adjusting fan settings in the BIOS (Basic Input/Output System) is a more advanced but effective method for controlling the cooling system of a computer. The BIOS provides a comprehensive interface that allows users to fine-tune fan speed, temperature thresholds, and other cooling-related parameters. By entering the BIOS during the computer’s startup process, users can navigate to the hardware monitoring or power management sections to make adjustments. This level of control is beneficial for users who want to optimize their system’s cooling performance, customize fan profiles, or troubleshoot overheating issues.
However, users should exercise caution and refer to the motherboard’s documentation, as BIOS interfaces can vary, and incorrect settings may impact system stability. It’s essential to strike a balance between enhanced cooling and the potential for increased fan noise, as well as ensuring that temperature thresholds are set within safe limits. While adjusting fan settings in the BIOS requires a bit of technical know-how, it provides a powerful tool for users seeking a more tailored approach to managing their computer’s cooling system.
Fix Power Supply Fan Problems

Troubleshooting the power supply fan is crucial for maintaining the stability and longevity of a computer system. The power supply unit (PSU) fan plays a vital role in cooling the internal components of the power supply, preventing overheating and ensuring reliable operation. If users notice unusual noises, reduced airflow, or the fan not spinning, it may indicate potential issues that need attention.
To troubleshoot the power supply fan, start by checking for dust accumulation around the fan blades and vents, as excessive dust can impede airflow and cause the fan to work harder. Cleaning the fan and ensuring proper ventilation can often resolve minor issues. If the problem persists, it may be a sign of a failing fan or other internal PSU problems, requiring professional inspection or replacement. Addressing power supply fan issues promptly can prevent overheating, system instability, and potential damage to other components, ensuring the overall health and performance of the computer.
Why Are My Computer Fans Making Noise?

The excessive noise emanating from computer fans can be attributed to several factors, each warranting attention for a quieter and more pleasant computing experience. One common reason is the accumulation of dust and debris on the fan blades, causing an imbalance that leads to increased noise. Regular cleaning and maintenance can alleviate this issue and restore the fan to its optimal functioning state. Another factor contributing to loud computer fans is the workload and temperature demands on the system.
During resource-intensive tasks, such as gaming or video editing, the CPU and GPU generate more heat, prompting the fans to spin faster for increased cooling. Users can explore software tools to adjust fan curves or invest in aftermarket cooling solutions to strike a balance between performance and noise levels. Additionally, aging or faulty fans may become noisier over time, signaling the need for replacement to maintain an efficient and quieter cooling solution for the computer. Identifying and addressing these factors can significantly reduce fan noise, enhancing the overall user experience.
Dust Off Your Computer in an Open Area
Cleaning your computer outdoors can be a practical and effective way to maintain its optimal performance. Venturing outside to clean your computer components helps minimize indoor dust particles, providing a cleaner environment for the delicate internal hardware. When cleaning outdoors, ensure you choose a dry day to prevent moisture-related issues. Start by using compressed air to blow out dust from components such as the fans, vents, and heat sinks.
Cleaning outdoors also reduces the mess associated with dust expulsion, making it easier to manage and avoid resettlement of particles inside your workspace. Just be cautious not to expose your computer to direct sunlight for extended periods to prevent overheating during the cleaning process. Regular outdoor cleaning can contribute to a healthier computer, better cooling efficiency, and an overall improved computing experience.
Frequently asked question
How do I turn off fan mode on my laptop?
Restart your laptop and press the key to enter the BIOS settings (usually F2 or Del, but it may vary depending on your laptop model). Navigate to the fan settings or cooling options section. Choose the option to disable the fan or set it to run at a lower speed. Save the changes and exit the BIOS settings.
Do PC fans come off?
To remove a faulty fan or install a new one, you’ll need a Phillips head screwdriver. If you’re replacing a fan, remove the old one by unscrewing it from the case and unplugging the cable from the header (or MOLEX connection). You can reuse the screws if your new fan doesn’t come with any.
Why is my PC fan so loud?
If you notice the computer fan running constantly and making an abnormal or loud noise, this might indicate that the computer is not running as efficiently as possible, and/or clogged air vents.
Can I slow down CPU fan?
The easiest way to adjust CPU fan speed is through the BIOS. Every BIOS is different, so instructions may differ from computer to computer, but you need to look for a tab or screen associated with Hardware monitoring.
How loud should a PC be?
The noise generated by a ‘standard’ PC typically varies from 30dB(A) to 50dB(A). This upper level is loud enough to be distracting and cause stress when working nearby for an extended amount of time.
What temp should PC run at?
A safe temperature range for most CPUs is between 40–65°C (or 104–149°F). At the highest loads, your average CPU temps can go up to 80–85°C (176–185°F), but consider this the absolute limit. Sustained CPU temps above 80°C (176°F) can do long-term damage to the CPU and its silicon.
Final conclusion
In conclusion, learning how to turn off your computer fan can be a handy skill for a quieter and more personalized computing experience. Whether it’s reducing noise, conserving energy, or troubleshooting, there are various methods like adjusting hardware settings, using software tools, or configuring settings in the BIOS. However, it’s crucial to approach fan control with caution to avoid overheating and potential damage to your computer. By understanding the available options and balancing your preferences with the need for adequate cooling, you can make informed decisions to enhance your overall computing satisfaction.

With a robust five-year background in the ever-evolving realm of tech gadgets, I bring a wealth of hands-on experience and a deep understanding of the latest technological advancements.